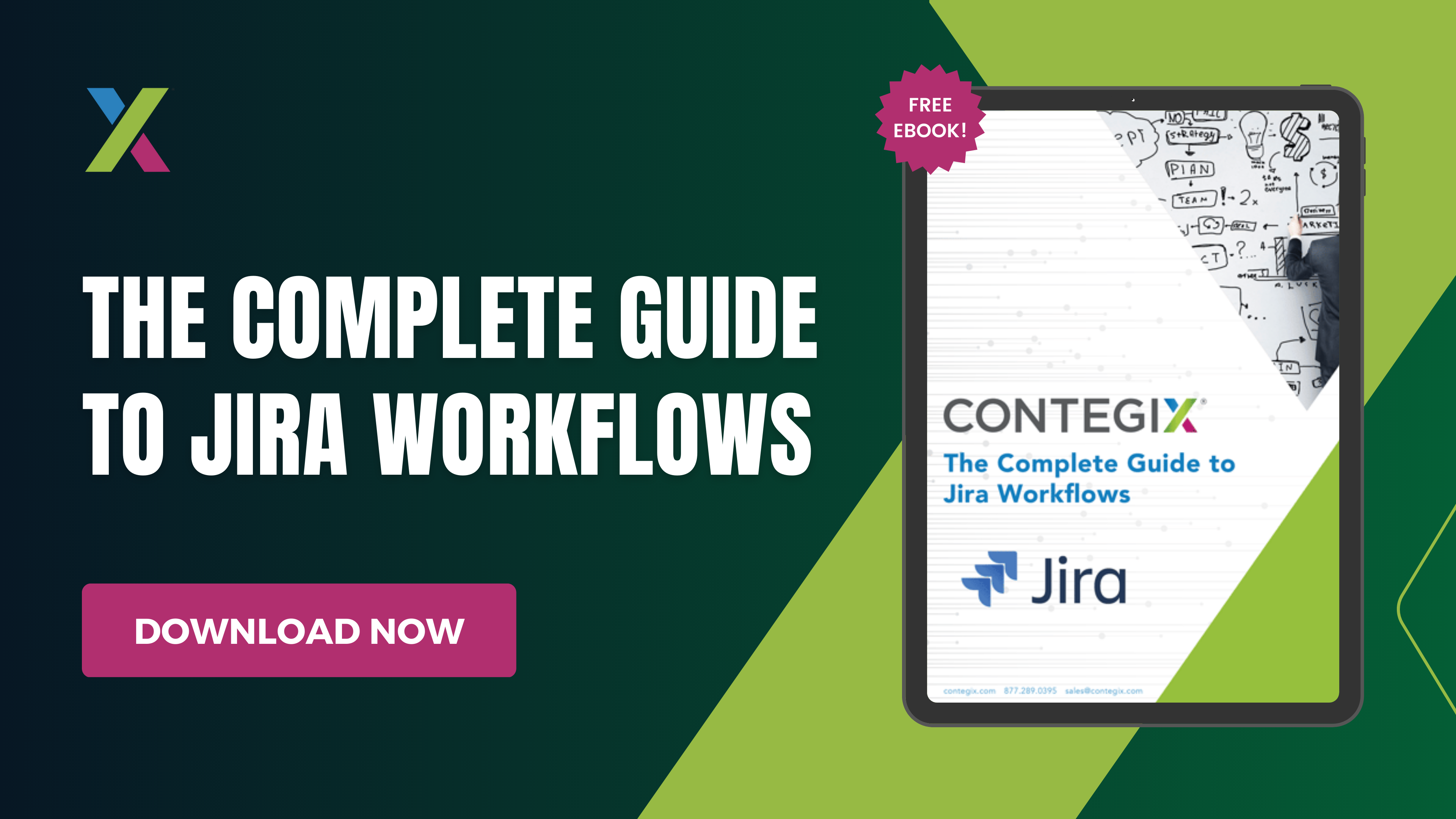Jira workflows allow teams to define processes, but out-of-the-box options often fall short of meeting specific business needs. To get the most out of workflows teams look to customize these default workflows or create new ones from scratch. However, customizing workflows can be complex and time-consuming, resulting in workflows that don’t function or inefficiencies if not done correctly.
This guide focuses on how to tailor Jira workflows to your organization’s unique challenges, so you can maximize productivity, maintain alignment, and keep projects on track.
Use the menu below for easy navigation:
- What is a Jira Workflow?
- What are the Components of a Jira Workflow?
- How Do You Create a Jira Workflow?
- Active vs. Inactive Workflows
- Tips for Getting the Most Out of Jira Workflows
- How to Customize Transitions
- Using Workflow Properties
- Start Making Jira Workflows Work for You
A Jira workflow is a set of stages and transitions that an issue goes through from creation to completion. It's a customizable series of steps, such as tasks or requests, that showcases the lifecycle of an issue in Jira. Workflows typically represents a visual map of how tasks are processed within a project.
Since Jira workflows are highly customizable, they can be adapted to fit any project or business process, from simple task tracking to complex approval workflows. By defining a clear workflow, teams can streamline their processes, reduce errors, and increase productivity within Jira.
There are several distinct components of workflows in Jira. Each component serves a specific purpose in defining a workflow and its steps. The four main components are statuses, transitions, assignees, and resolutions. Let’s take a look at each in turn.
Statuses
A workflow consists of a variety of statuses, which represent the stages the workflow can pass through. For example, a workflow might include the statuses "Not Yet Started," "Planning," "In Progress,” and "Complete."
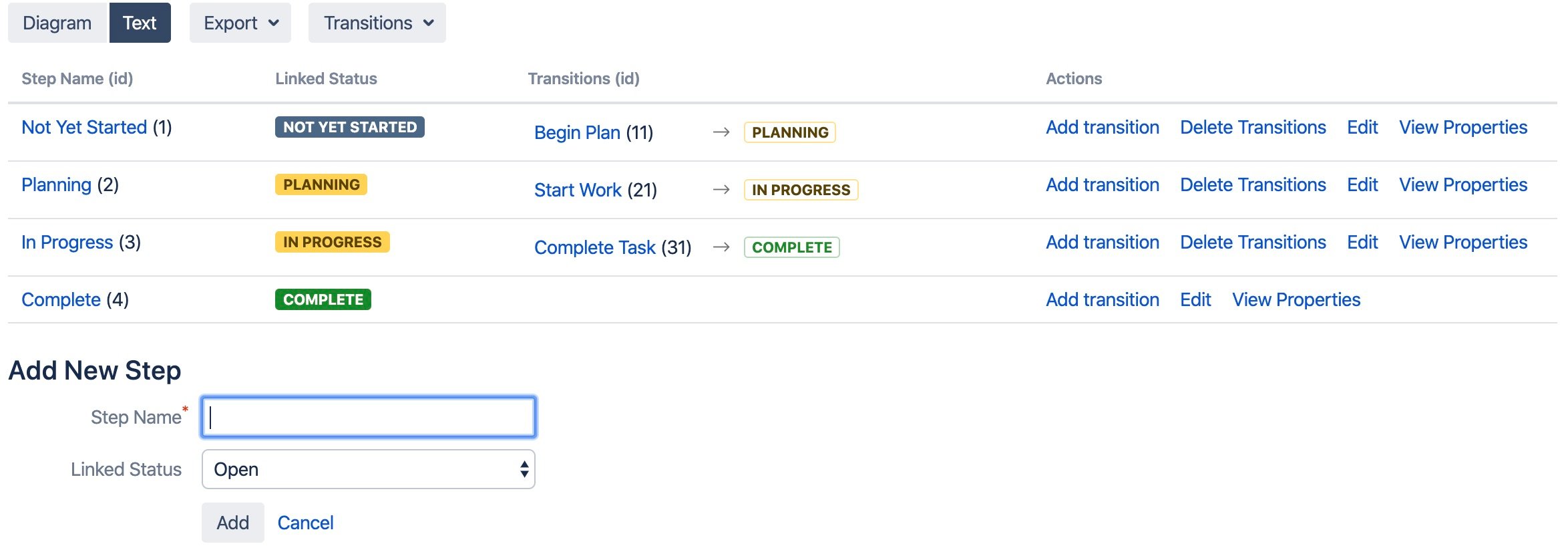
When creating or customizing workflows, keep in mind that a Jira issue can only have one status at a time — an issue cannot be both “On Deck” and “In Progress,” for example.
You can define a status and add it to a workflow by following these steps:
- Start by clicking the Jira icon, which looks like
 ,
,  ,
,  , or
, or  .
. - Select Jira Settings, then Issues, then Statuses.
- Click the Add status button.
Please note that the step-by-step instructions provided throughout this article are generally applicable to Jira Cloud only. If you have Jira Server, please refer to the relevant Atlassian documentation.
Users can create as many statuses in a workflow as they wish and label them freely based on what makes sense for their team. Statuses can also be color-coded to reflect different categories.
Transitions
Transitions are a representation of how a given stage of a workflow starts or ends — and, by extension, how a workflow moves from one status to another. For example, a transition could be labeled as “Start Planning" or "Start Building." As with statuses, transitions can be labeled and color-coded freely.
To create a new transition:
- Go to Issues > Workflows.
- Click Edit.
- In the Text tab, click the Add Transition button.
Transitions can be used to create nonlinear workflows. For example, when an issue is "In Progress", transitions enable the user to:
- Send it back to the "Planning" stage by triggering a "Reject" action, or
- Advance it to "Seeking Client Feedback" with an "Approve" action.
This flexibility allows for dynamic workflow management, accommodating changing project needs.
Assignees
The assignee component of a workflow defines which Jira users or groups are responsible for an issue during given stages of a workflow. An assignee could be responsible for the issue across to every status of the workflow, or the assignee might change once or several times during the process.
Resolutions
Resolutions contain information about why a transition led to a particular outcome. For example, possible resolutions for a workflow that describes the process for writing an article might include “Article Posted,” “Won’t Do At This Time,” or “Rejected by Client.”
As noted earlier, you can create resolutions by selecting the Resolutions button in the Issues menu.
Be sure not to confuse resolutions with statuses or transitions. A status indicates where an issue is in the workflow, whereas a resolution indicates why the issue is no longer in the workflow. Similarly, a transition indicates how an issue got where it is — “Post Article” — rather than where it is now — “Article Complete.”
As with statuses and transitions, resolutions can be defined with whichever values the user wishes. However, it's important to note that Jira considers an issue closed regardless of what the resolution text contains. For that reason, you should avoid defining a resolution with text such as "Incomplete." A resolution with this definition is likely intended to represent a process that is still ongoing, but Jira would not recognize it as such. A better solution would be to use a transition to send the issue back to an earlier status, such as “In Progress.”
Creating a workflow in Jira involves defining a series of stages that an issue goes through from creation to completion. For best results, it is recommended to have a clear understanding of your team's workflow requirements before starting.
Creating a new workflow in Jira is relatively straightforward:
- Start by clicking the Jira icon —
 ,
,  ,
,  , or
, or  .
. - Select Jira Settings, then Issues, then Workflows.
- Click the Add Workflow button.
- Use the Add status and Add transition buttons to define statuses and transitions and add them to your workflow. You can define as many of these components as you wish.
- To add resolutions to the workflow, go back to the Issues menu and select the Resolutions button.
After you finish creating a workflow, you’ll have a useful diagram that will look something like this:
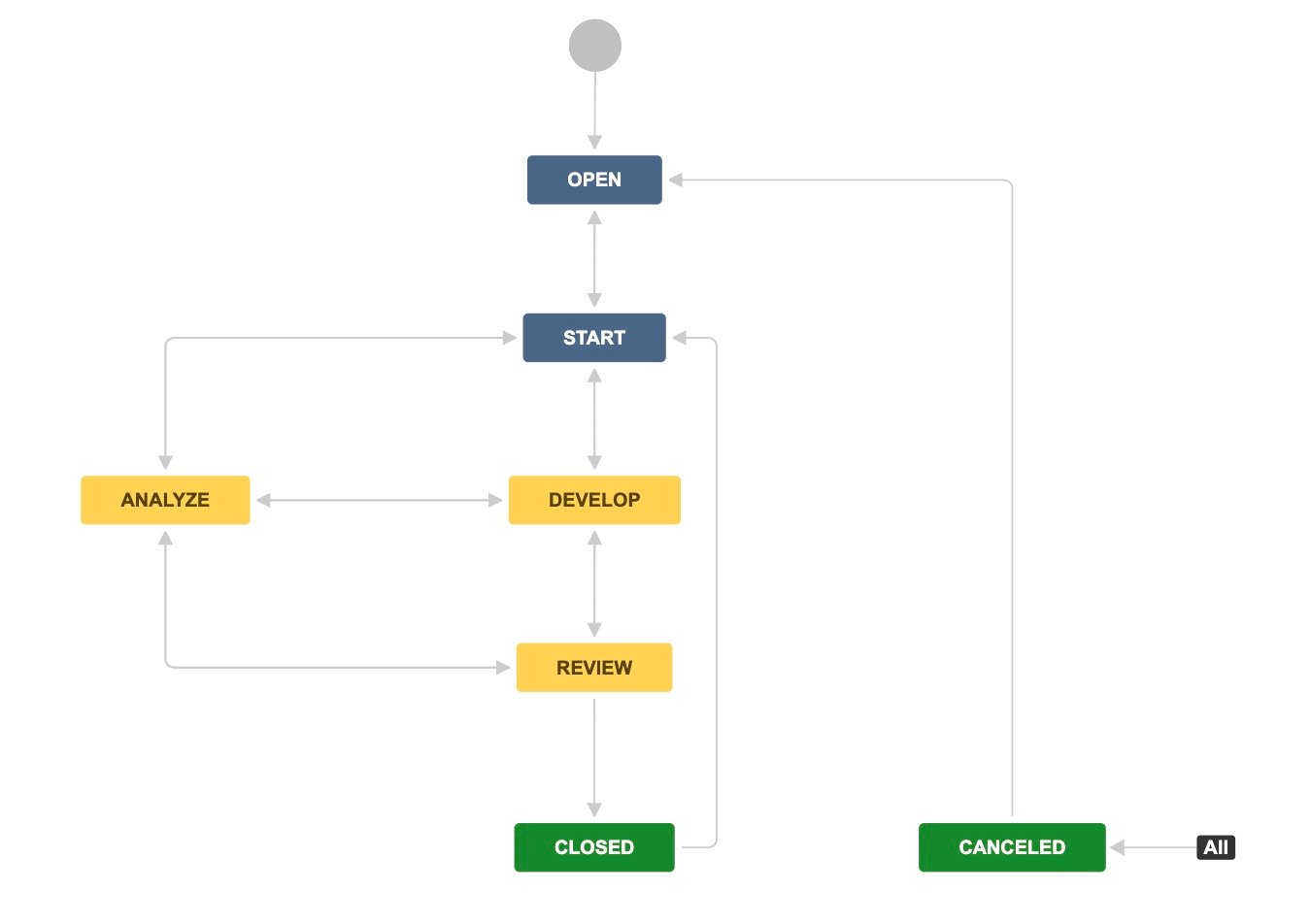
Only Jira administrators have full control over workflows in Jira. Project administrators have some limited ability to edit workflows when the “Extended Project Administration” permission is granted in the project’s permission scheme. This permission is enabled by default, allowing project administrators to edit workflows associated with the project, customize transitions, and add or delete existing statuses.
Importing a Workflow
If none of the default workflow schemes included in Jira fit your needs, you may wish to import a workflow from the Jira Marketplace. Jira allows users to upload their workflows to the Marketplace in order to share them with others. In many cases, you will be able to find a Marketplace workflow that provides a good template for building your own custom workflow.
Importing a Workflow from the Marketplace in Jira
- Open the Issues menu in Jira Settings.
- Click on Import from Marketplace.
- Here, you can browse workflows uploaded by Jira community members and select the one you want to import.
- Indicate whether you want to import the entire workflow or select certain parts of it.
- Click the Import button to import the workflow into your Jira installation.
Using Workflow Schemes
Connecting workflows to issue types and projects requires using workflow schemes. First, workflows are mapped to certain issue types as part of a workflow scheme.
Connecting Workflows to Issue Types and Projects
- Navigate to the Issues menu in Jira Settings
- Click on Workflow Schemes
- Select Add Workflow Scheme
- Select the Workflows you want to include in the scheme and Issue types to map to each workflow
Note: Multiple issue types can be mapped to the same workflow.
Workflow schemes can then be associated with one or more projects. For example, a workflow scheme for software development might be associated with a project called “Dev Projects Fall 2025.” It could include workflows associated with issue types like “Bugs” and “Code Tests,” while all other issue types could be mapped to a general “Dev” workflow.
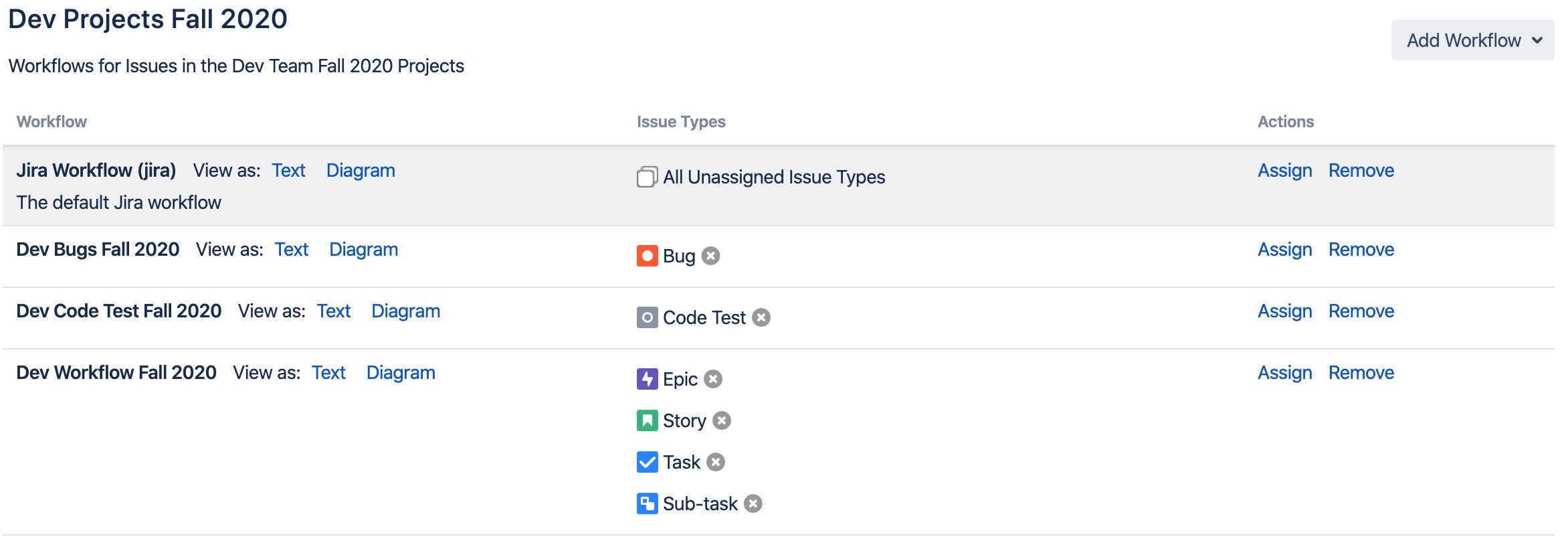
Associating a Workflow Scheme with a Project
- Click the Jira icon and navigate to Projects.
- Choose the project you want to associate with a workflow scheme.
- Click on Project settings.
- Click on Workflows and Switch Scheme.
- Click the Associate button to link the selected project to a workflow scheme.
Keep in mind that while you can associate a workflow scheme with multiple projects, changes to the workflow scheme will then affect all of them, which may be undesirable in some situations.
When using Jira Service Management rather than Jira Software or Jira Core, request types must be mapped to issue types in addition to the steps described above.
Jira categorizes workflows in one of two ways: active and inactive. Workflows are considered active if they are in use by at least one of your Jira projects, while an inactive workflow must be associated with a project before it can be used.
Part of the purpose of distinguishing active from inactive workflows is to make it easier to create backups of a workflow. If you create a new workflow and want to begin using it immediately for a project, you can create a copy of it and keep the copy in inactive mode. The inactive copy serves as a backup and can be used to restore or rebuild your active workflow in the event that something goes wrong with the active version, such as a change from the original settings that causes the workflow to stop functioning properly.
Another important distinction between active and inactive workflows is that your ability to edit active workflows is severely restricted. Only the workflow description can be edited; you cannot change the name or the statuses associated with steps. In addition, you can only add an outgoing transition to a step if the step already has outgoing transitions defined.
Teams that use Jira can take advantage of workflows to help visualize, organize, and track the progress of complex processes. However, simply creating a workflow and associating it with a project is not enough. You need to ensure that you’re using workflows to define efficient processes that accurately reflect your organization’s activities. Here are some best practices to follow when using workflows in Jira.
Avoid Unnecessary Complexity
You can add and customize as many components to a workflow as you want but avoid overcomplicating it with unnecessary parts or hard-to-interpret definitions. Focus on keeping workflows concise and limited to essential components to maintain simplicity and ease of use.
Map Workflows to Your Business Processes
Your workflow components should align with real business processes, not just theoretical ones, to avoid unnecessary issues.
You should also make sure that there are specific groups within your team who can carry out each part of your workflow. Otherwise, you again run the risk of creating workflows that look great in Jira but are difficult to translate into action.
Seek Input from Stakeholders
Before creating a workflow, assess the needs and perspectives of all stakeholders. Stakeholders include not just individuals or groups who will participate in the workflow as assignees, but also anyone impacted by the workflow's outcome. Understanding the needs of all relevant parties will help you avoid gaps in the process and better anticipate possible outcomes.
Create Clear Workflow Diagrams
Effective workflow diagrams are essential for visualizing processes. To maximize their value, focus on clarity and readability. Leverage color-coding to differentiate components and clearly depict their relationships, making it easy for your team to understand the workflow at a glance.
Test Workflows
Rather than viewing workflows as something created by one person or team for everyone to use, treat them as a resource that requires stakeholder input and approval before implementation. Test the workflow before it is rollout out and continue periodic testing afterward. These tests help identify and resolve issues early, while also uncovering opportunities for future improvements.
Jira allows you to configure a transition’s behavior in several ways. These configurations help to control transitions more rigidly in order to avoid unintended outcomes, as well as to automate parts of the workflow that would otherwise require manual effort by your team.
Configuring a Transition in a Workflow
- Choose Workflows from the Issues menu in Jira Settings.
- Select the workflow you want to customize and click Edit.
- Click the transition arrow.
- Select the specific transition you want to configure.
- Select the specific aspect of the transition you want to configure.
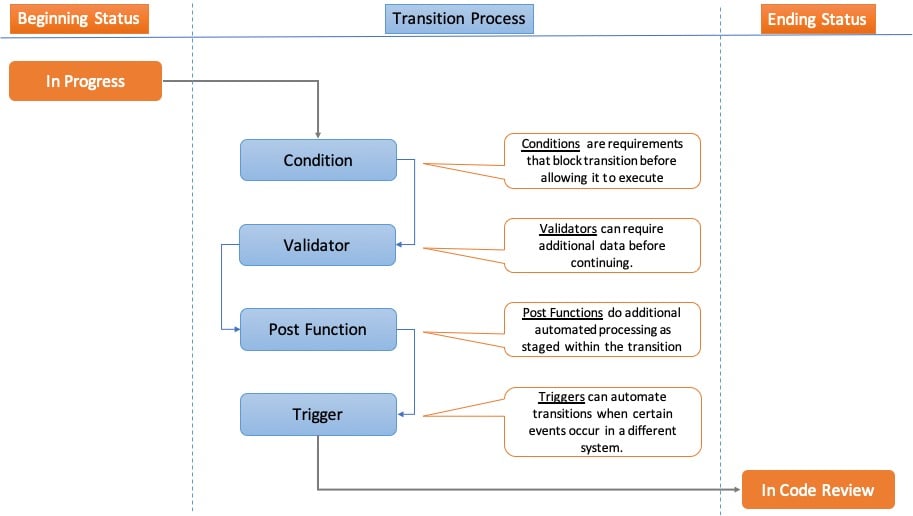
Conditions
Conditions specify prerequisites that must exist before a transition can be used. Failure to meet a condition will hide the transition from the user.
Conditions can control either who performs a transition or under what circumstances the transition is available. For example, a condition may require that the user is in the “Architect” role before they can use the transition “Start Design,” or that the transition “Complete Project” is unavailable for any issues that have outstanding subtasks.
Validators
Validators require users to enter additional data before a process can continue. They are a useful tool for ensuring that team members include all necessary information before a process moves forward.
Post Functions
Post functions allow you to define additional processes that must be performed during a transition. For instance, if a transition starts a process, you can use post functions to require additional steps to be performed at the same time, such as creating related tasks.
Triggers
Finally, you can customize transitions with triggers, which automate transitions when certain events occur. Triggers eliminate the need for your team to change the status of a process manually when a condition is met.
Jira also allows you to define properties at the level of an entire workflow, rather than defining transition-specific properties as explained above. Workflow properties can be used to restrict which actions can be performed for certain steps or transitions within a workflow. For example, you can prevent users from making changes to a field value once a certain condition, such as "Project Complete," has been met.
Atlassian’s Jira documentation includes details on which workflow properties can be defined.
Jira workflows can be complex, but with the right guidance, you can unlock significant benefits. With tailored processes and customized workflows, you can confidently adapt your Jira workflows to evolving business requirements, ensuring your teams stay agile, focused, and productive.
To maximize the potential of your Jira investment, consider partnering with an experienced partner like Contegix. As an Atlassian Platinum Solution Partner that specializes in managing Jira and similar tools, our team can help design and implement efficient workflows, integrate workflows with other Jira features, and optimize business processes that truly support your organization's unique needs.
Contact us today to get started!