Jira and Confluence are powerful tools for keeping teams organized. Jira is a project management platform used by over 65,000 companies that can help with everything from software development to managing your wine collection, and Confluence is a wiki-based content management tool that makes organizing written information easy.
You can use Jira and Confluence separately to improve project management, and both tools are valuable on their own. However, integrating Jira and Confluence allows organizations to take advantage of the tools’ complementary roles and improve communication, access to information, and overall efficiency.
Keep reading to learn more about the benefits of integrating Jira and Confluence, how to connect them, and some of the best ways to use them in tandem.
Why use Jira and Confluence Together?
Organizations can take project management to another level by integrating Jira and Confluence.
Get the Information You Need, When You Need It
When you're working on a complex project, it can be difficult to provide the right amount of information on a given topic. You need to ensure critical information is readily available to those who need it, but avoid overwhelming team members with a deluge of information that might prevent them from finding what they need.
Using Jira and Confluence together helps square this circle. You can incorporate Confluence documents into Jira issues, or vice versa, to provide more information for those who may need it without distracting those who don’t. You can even search through text fields in Jira issues linked to Confluence. With everything organized in one place, your team will never spend time chasing down information again, or wondering how that information relates to a project.
Your Team Will Always Know What to Do Next
Ensuring that all members of your team stay aligned and on track is one of the most important aspects of project management. Combining Jira’s issue-tracking functions with Confluence’s content management capabilities makes this easy. For example, you can review overall progress on a project and find what work remains outstanding in Jira, then seamlessly move to a linked Confluence page to review any relevant inline comments and collaboratively edit it with other team members.
Improve Your Team’s Efficiency
Using Confluence and Jira together helps your team make the most of its time. Instead of having to open and search through each tool separately to find relevant information, you can find what you need in one tool and instantly see related information that is linked from the other tool. This means your team spends less time switching between tools or trying to figure out where information is and more time using that information productively.
How to Integrate Jira and Confluence
Once you have Jira and Confluence installed, either in the cloud or on your own infrastructure, integrating them is a simple process. It starts with opening the General Configuration tab in the settings menu of Jira or Confluence:

You should then open Application Links, where you can add the URL of the Jira or Confluence instance that you want to connect:

After you've added the URL for the instance you want to integrate, the application will prompt you to create a reciprocal link. In other words, if you added the URL for your Jira instance to Confluence, open Jira and add the Confluence URL. You will only be able to link Jira and Confluence bidirectionally if you are an admin on both instances. You can copy a secret key for another administrator to make the reciprocal link if needed.
You can also choose what type of connection you want to use. OAuth authentication is the best choice most of the time, although certain applications may rarely require OAuth (impersonation).
You should verify that the instances you want to integrate can communicate over your network. If, for example, one instance runs behind a firewall and is inaccessible to the other instance, you'll need to create firewall rules to let the instances talk to each other for the integration to work.
After you’ve integrated Jira and Confluence, you can also efficiently move between linked Jira issues and Confluence pages by selecting the Jira Links button at the top of the Confluence page:
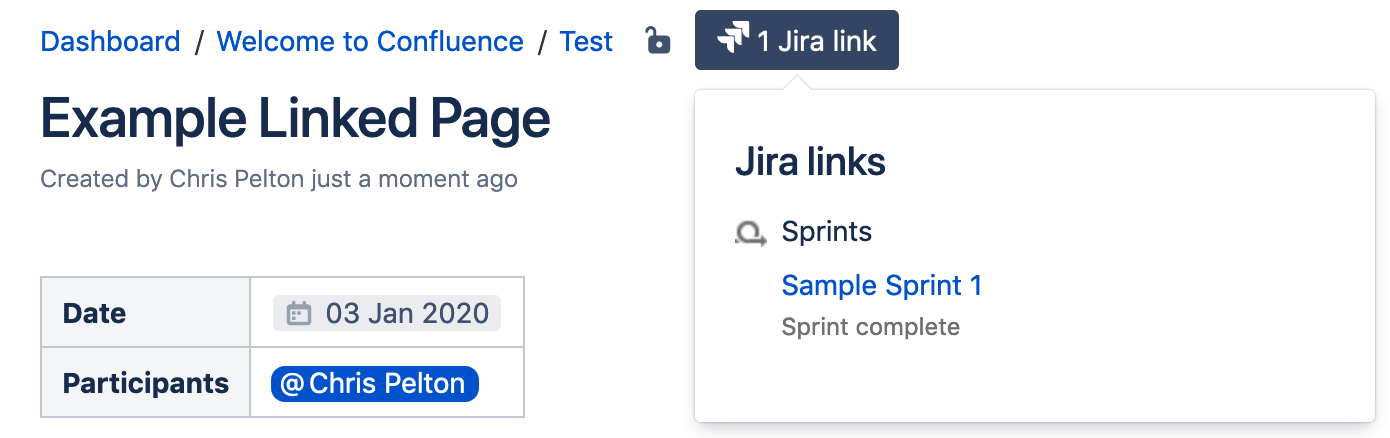
Other Integrations
Jira and Confluence support a wide range of external integrations as well. They can integrate with Jenkins and GitHub to help manage source code, email systems such as Gmail and Microsoft Outlook, and many other types of tools. You can learn more by reviewing Atlassian's Jira integrations and Confluence integrations guides.
Using Jira with Confluence
After you've integrated your Jira and Confluence instances, you can begin to use them together to save time and improve project management.
Creating and Displaying Jira Issues in Confluence
If you're working in Confluence, you can create a Jira issue and add it to your project directly from Confluence. This way, if you discover an issue that you’d like to track in Jira as you are reviewing documentation in Confluence, you don’t have to open Jira to do so.
There are two primary ways to do this. First, you can simply highlight text in Confluence. After a moment, a box will pop up with an option to create a Jira issue, as indicated below:
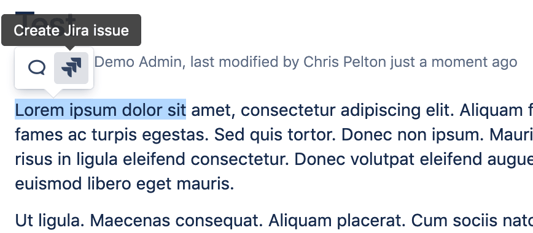
Alternatively, you can open the macro browser in Confluence and add a Jira macro:
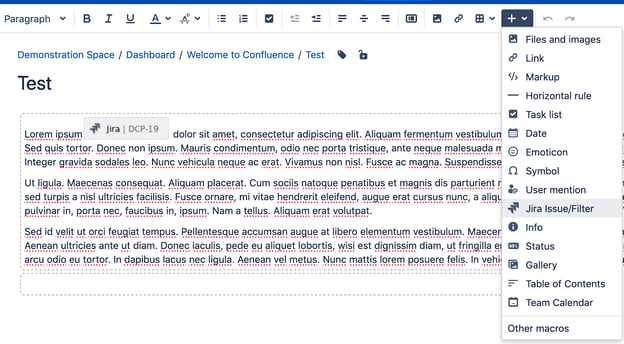
You can change how the issue is displayed by selecting the macro when editing the Confluence page, then selecting “Display options” at the bottom of the Search tab:
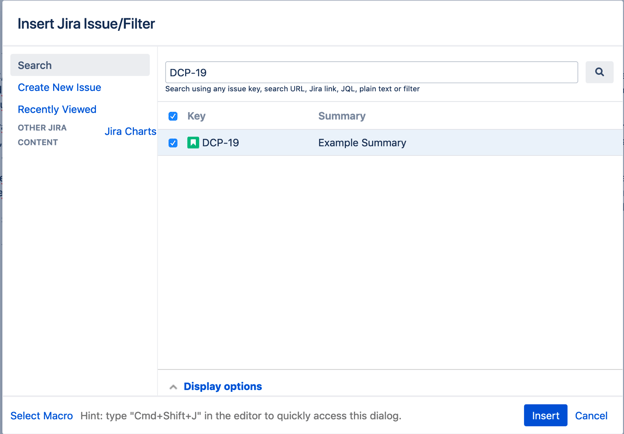
Issues can be displayed either as a single issue, which only shows the issue key and status, or as a table, which provides more information.
Creating Jira Charts in Confluence
You can also create a Jira chart within Confluence to provide valuable information and context. To do so, select “Jira Issue/Filter” from the Confluence macro browser again and then click on Jira Charts. From there, you'll be able to select which type of chart to create:
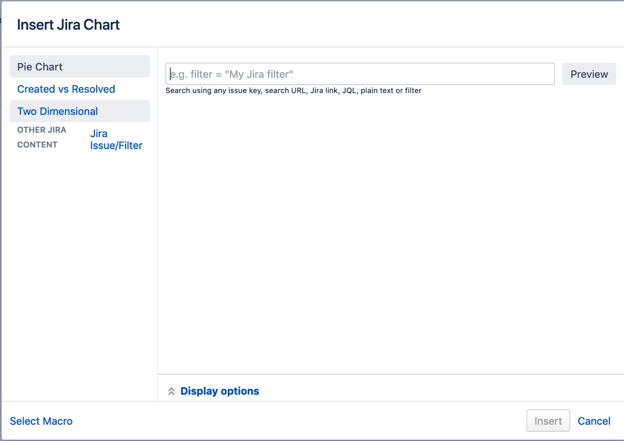
You can use Jira filters or the Jira Query Language (JQL) to pull in the issues that you want to display on the chart.
Working with Sprints
You can work with Jira Software sprints from within Confluence. Sprints help manage particular efforts within a Jira Software project, such as the release of a new version of an application. You may wish to trigger sprints as you’re working with Confluence documents.
There are several ways to create sprints in Confluence. For instance, you can link a Jira sprint to Confluence by clicking on “View linked pages” in the sprint, as shown below:

You can then link the sprint to an existing Confluence page, or even create a new page that will be automatically linked to the sprint.
You can also use JQL to include a sprint within a Confluence page:
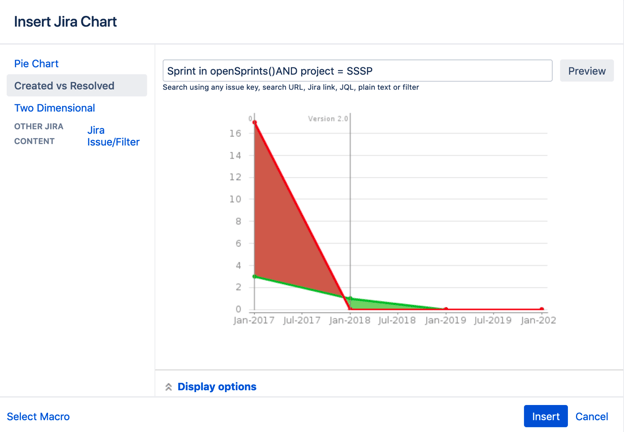
Add Jira Gadgets to Confluence
You can use any Jira gadget in Confluence as well. Gadgets display data that helps you track the progress of a Jira project. Making this data visible when working with Confluence pages keeps team members informed without making them switch between tools.
To add a gadget to Confluence, open Jira, create the gadget you want to display, click the "Display XML" link, and copy the URL:
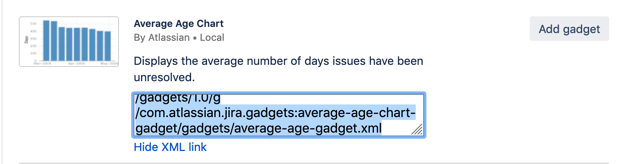
Then, in Confluence, go to the administration section and search for external gadgets. You'll see a result like this:
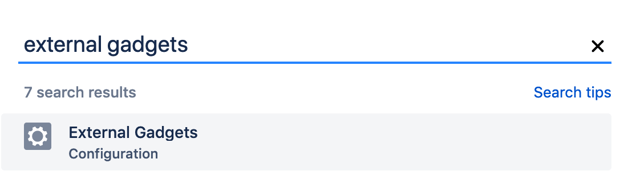
Click it to open a dialog where you can paste in the XML link of the gadget you want to add:
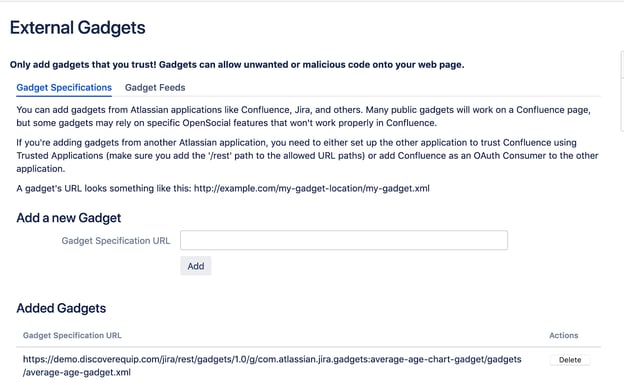
The gadget will then be usable in Confluence, and its name will be the same as it was in Jira:
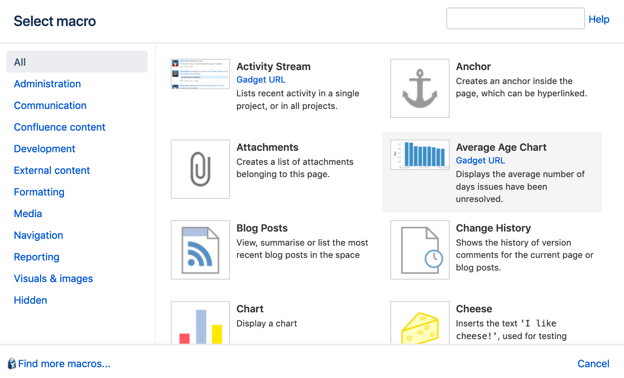
Create Release Notes in Confluence
When the time comes to issue a software release for a project you are managing with Jira, you can create release notes for it right in Confluence, which provides a template to make the process easy. You can find it by clicking on “Create from template” in the menu in the top-left corner of the Confluence page:
![]()
From there, choose to “Jira report,” then select “Change log report” to open the template. Fill in the information you want to record about your release, and you're all set.
If you want your release notes to be publicly available, rather than for internal use only, you can create a release notes base page in Confluence, then turn it into a template that you can use each time you issue a new release.
Confluence and Jira Service Management
Linking Jira Service Management projects to a knowledge base space in Confluence can make it easier for support personnel to find the information they need within your Confluence documentation database when they are responding to a support request.
To set up the link, open your service desktop project in Jira, navigate to “Project settings,” then select “Knowledge base.” Choose the “Link to a Confluence space” option and select the knowledge base space you want to connect to.
By making this connection, pages that you create in the knowledge base space will be searchable from your support portal, as illustrated below:
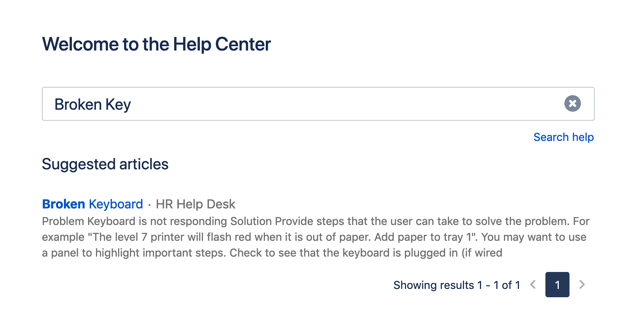
Make Integration Easy
Getting the most value from integrating Jira and Confluence requires a deep knowledge of both tools and the broader Atlassian ecosystem. Your approach to using Jira and Confluence together should be tailored to meet your enterprise’s unique needs.
The Atlassian experts at Contegix can help by sharing key guidance for configuring Jira and Confluence, as well as identifying how to use them together to best achieve business goals. Contact Contegix to learn more.

.png?width=2400&height=1256&name=Green%20Gradient%20Digital%20Marketing%20Agency%20Facebook%20Ad%20(1).png)
