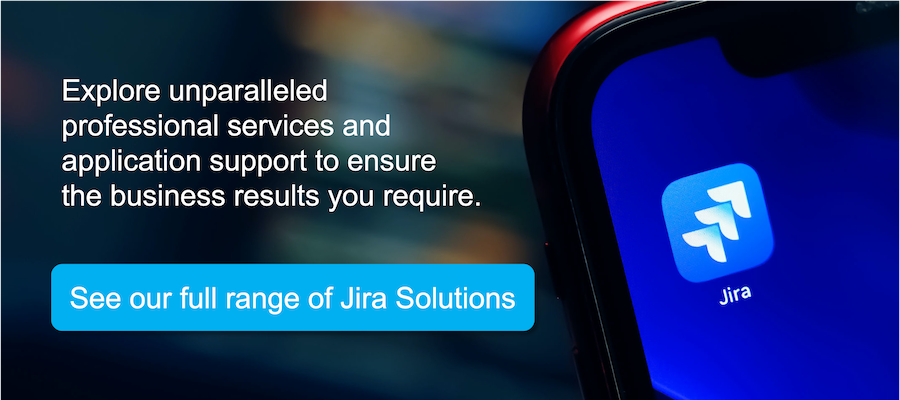Over two decades, Jira has evolved into a product that manages the end-to-end lifecycle of projects, portfolios, service requests, and more. Jira provides the ideal solution for organizations with agile project management needs.
Of course, a platform as powerful as Jira has its share of complexities, especially when it comes to user management. Team members need the right roles and permissions to access relevant data and complete critical tasks. And you need to simultaneously tailor user access to keep your Jira deployment secure.
If you’re looking to get started with user management in Jira, you’ve come to the right place. Let’s take a look at all the ways effective user management can impact your organization before diving into a step-by-step guide to adding and managing users.
Why is user management important in Jira?
You need to add your employees to Jira as users before they can leverage its capabilities. Whether it’s a developer who needs to add links between Jira and Github or a service specialist who has to track and resolve the customer issues they’re responsible for, team members need access to Jira to get the job done. To get them into Jira as quickly as possible, administrators must use the method that suits their workforce best, whether that’s an email invite, creating a new user within Jira itself, or even signing up through a public portal.
Of course, not all users are created equal, and effective project management depends on tailoring user permissions and access. You may want to allow some to create entire projects and workflows, while others are limited to transitioning issues in the specific projects they’re assigned to. You can accomplish this by defining user groups, permissions, and roles within Jira. When a new user starts on a project, the administrator only has to assign a particular role to the user or add the user into a previously defined group, and their permissions are automatically set.
The impact of user numbers on Jira pricing is another key reason to prioritize effective user management. Regardless of whether it’s Jira Software or Service Management, Data Center or Cloud, pricing for the platform is broken into user tiers. This means that failing to remove users who no longer need access — or accidentally duplicating users — can really hurt your organization’s bottom line.
Adding Users to Jira
Before doing anything else, you need to get your users into Jira. The options for adding users vary depending on whether you’re using Jira Cloud, Data Center, or Server.
Adding Users in Jira Server and Data Center
To add new users in Jira Server or Data Center, you can use any of the following five methods. And if you’re using Server, note that Atlassian is sunsetting support for the product by early 2024.
1. Adding users through email
You can invite new users to join your Jira instance through email. This is a great way to quickly onboard a long list of users. To add users by email, follow these steps:
- Select Administration -> User Management on the top right corner of the Jira administration panel.
- Select Invite Users on the User browser screen.
- Type the individual email addresses of users you want to invite to Jira.
- Click the Send button.
- The recipient can then accept the email invite and create an account in Jira.
2. Adding users manually
You can instead create new user accounts within Jira manually, eliminating the two-step process with email that requires users to accept an invitation. However, it takes more of the Jira admn’s time, so it’s best for small teams or just adding a couple of users.
Here are the steps for creating Jira users manually:
- Select Administration -> User Management on the top right corner on the Jira administration panel.
- Select Create User on the User browser screen.
- Fill out the form with key information like username, password, full name, and email address.
- Select the Jira application that the user needs access to.
- Select Create User to save your changes.
If you want to create more than one user, you can click on Create Another in the User browser screen and repeat the above steps. And to let the user choose their own password, you can select the Send Notification Email checkbox on the User browser screen. This provides a link, valid for 24 hours, that users can follow to create a new password.
3. Adding users through email handler
You can also configure Jira to automatically create a new user when it receives an email from an address that doesn’t match an existing user account. Configure a mail handler by following these steps:
- Select Administration -> System.
- Select Mail -> Incoming Mail.
- Click on Add incoming mail handler button.
- Enter details like Name, Server, Delay, and Handler type.
4. Adding users through public signup
Some organizations may prefer to handover user management directly to employees by enabling public signup. The link often includes a CAPTCHA for further validation. To improve security, project-level permissions need to be kept separate from the ability to add oneself as a Jira user using this method.
5. Adding users through LDAP authentication
Finally, you can validate a user login against the company’s LDAP directory to verify user and password details. This eliminates the additional need to maintain a user list in Jira, as every person on the LDAP directory automatically becomes a Jira user.
Adding Users in Jira Cloud
Adding users in Jira Cloud is relatively straightforward, but doesn’t offer the choice of methods present for Data Center and Server. Start by visiting the Atlassian administration site, and follow these steps:
- Login to admin.atlassian.com.
- If you’re the administrator for multiple sites or your organization, choose the site name and URL or the organization as appropriate.
- For a site, go to the Users list page. For an organization, go to Directory -> Users.
- Select Invite users.
- Enter the email addresses of all users to be added, separated by commas. This is the email address that the user will login with. If the user already has an Atlassian account on that email address, they will continue to login using that account. Alternatively, if they don’t have an Atlassian account, they can create one when they receive the invite.
- Select the Role for the users you are inviting.
- Click on the Products access list and select the products the users will have access to.
- Select Invite users.
User Groups, Project Roles, and Permissions
User groups and project roles are standard mechanisms to regulate user access to different features in Jira. Groups and roles are similar in that they help define permission schemes, email notification policies, access controls related to issue filters and dashboards, and workflow conditions. However, while groups are global and managed by system administrators, roles are specific to projects and are managed by project administrators.
Here are a few ways to start exploring group and role creation:
- Create a new role via System -> SECURITY -> Project Roles -> Add Project Role.
- Create a new group via Administration -> User Management -> Groups -> Add Group.
- Add a user into a group via Administration -> User Management -> Groups.
- Add a user into a role via Administration -> User Management -> Project Roles.
Permissions granularize access levels to the extent of defining what each user, group, and role can do within Jira, and can either be global or project-specific. Global permissions are granted by the system administrator to user groups. These include the ability to administer Jira, browse users and groups, share dashboards and filters, make bulk changes, and more. You can grant a global permission to a user group via System -> Global Permissions -> Add Permission.
Project permissions are instead managed through permission schemes. These schemes control permissions related to:
- Projects, like the ability to administer projects, browse projects, view aggregated data, and manage sprints.
- Issues, including the ability to create, assign, edit, delete, close, and link issues.
- Attachments, allowing them to be created and deleted.
- Voters and watchers.
- Comments, including permission to add, edit, and delete comments.
Permission schemes are assigned to users, groups, or roles. To do this, go to Issues -> Permission Schemes. You can also associate schemes with a specific project via Settings -> Projects -> Project settings -> Permissions.
Make User Management Simple with Contegix
Effective user management can be the difference between realizing new efficiencies with Jira and endless frustration as team members struggle to complete their daily tasks. As an experienced Atlassian Platinum Solution Partner, Contegix makes it easy to quickly align users, groups, roles, and permissions in Jira with the needs of your employees and your organizational goals. Its team of experts have years of experience onboarding team members to Jira, assisting organizations with cost-effective Atlassian product licensing, and much more.
Contact Contegix today to learn more about how they can help you get the most out of Jira.